1. Платформа GIOS
https://www.youtube.com/watch?v=aa41Y_07tF8
https://blog.gioschool.com/school_package
2. Технологія роботи із сервісом kahoot
https://www.youtube.com/watch?v=ERB2ZSTA3ys
3. Як користуватися платформою matific
https://www.matific.com/ua/uk/home/our-product/our-content/
https://www.matific.com/ua/uk/home
4. Освітня платформа learning
5. Інструкція для викладача MOODLE
6. Покрокова інструкція щодо створення віртуального курсу дисциплін
за допомогою платформи Google Classroom
7. Впровадження змішаного навчання на уроках математики
https://www.youtube.com/watch?v=uNGhaSXTDWk
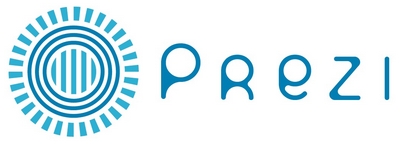
Prezi.com - це веб-сервіс, за допомогою якого можна створити інтерактивні мультимедійні презентації з нелінійною структурою.
Сервіс для створення презентацій Prezi.com пропонує велику кількість можливостей для візуалізації презентацій, через використання відеоматеріалів, графіки та ін.
Робота веб-сервісу Prezi.com базується на технології масштабування (наближення та віддалення об'єктів). На відміну від «класичної» презентації, що виконана в Microsoft PowerPoint або OpenOffice Impress, де презентація розбивається на слайди, в Prezi основні ефекти пов'язані не з переходом від слайду до слайду, а із збільшенням окремих частин цього ж слайду!
Демонстрація можливостей Prezi.com
Slideshare
Сервіс Slideshare (Слайдшаре) використовується для створення презентацій з файлів, що зберігаються у форматі .ppt та .pps, .odp.Slideshare збирає кадри із завантажених файлів та формує Flash презентації, які потім можна вставляти собі на сайт.
У сервісі Слайдшаре ви можете обирати, переглядати або скачувати вже готові презентації.
Часто користувачі використовують Слайдшаре не тільки для створення нової презентації, а й для просування в інших сервісах.
Створення віртуальної дошки Padlet
(віртуальної дошки для спільної роботи)
Онлайн сервіс Padlet, який входить до категорії так званих "білих дошок",
тобто інструментів для спільної роботи на певному віртуальному просторі.
Сайт сервісу https://ru.padlet.com/
Сервіс працює з декількома мовами. Web сервіс Padlet являє собою віртуальну стіну, на яку можна прикріплювати фото, файли, посилання на сторінки інтернет, замітки. Це може бути приватний проект стіни, заповнювати яку може тільки один учасник, стіна може модеруватися кількома учасниками, які будуть заповнювати віртуальну стіну інформацією, або доступ для читання і редагування буде відкритий всім бажаючим - майданчик для обміну інформацією.
Інструкція для роботи з padlet
Після реєстрації (можна воспользоваться аккаунтами Google та Facebook).
Маємо чистий простір - стіна, яку Ви одразу можете починати наповнювати контентом

Кожна стіна має назву і опис. Можна додати піктограму стіни і вибрати фоновий малюнок.
Стін можна створити декілька.

Потім Вам достатньо клікнути по чистому аркушу і у Вас з'явиться фрейм в який Ви додаєте
посилання, знімок з веб-камери або файл з комп'ютера. Ширина фрейма регулюється мишею.

Якщо клікнути на створений фрейм, то можна переглянути вміст в розгорнутому вигляді.
Крім того, сторінки сайту вантажаться прямо в переглядач, тобто Ви не переходите на сам сайт
Ну і власне найцікавіше, для чого цей сервіс і створювався. Кожна стіна має опції налаштування
спільного доступу: загальний, по посиланню, по e-mail. Ці та інші налаштування ви зможете
змінити в спеціальній правій панелі, що з'являється після кліка по кнопці з шестерінкою.

Результатами роботи можна поділитися з користувачами Інтернет. Для цього є спеціальний
розділ "Share", де передбачені різні функції експорту. Так, ви можете відправити сторінку Padlet
в соціальні мережі, зберегти у вигляді електронного документа в форматах PDF, Exel, CSV,
отримати RSS-фід або відправити по електронній пошті, вставити в свою сторінку або блог
за допомогою html-коду і навіть використовувати мобільну версію з QR кодом.

Сайт сервісу https://ru.padlet.com/
Сервіс працює з декількома мовами. Web сервіс Padlet являє собою віртуальну стіну, на яку можна прикріплювати фото, файли, посилання на сторінки інтернет, замітки. Це може бути приватний проект стіни, заповнювати яку може тільки один учасник, стіна може модеруватися кількома учасниками, які будуть заповнювати віртуальну стіну інформацією, або доступ для читання і редагування буде відкритий всім бажаючим - майданчик для обміну інформацією.
Інструкція для роботи з padlet
Після реєстрації (можна воспользоваться аккаунтами Google та Facebook).
Маємо чистий простір - стіна, яку Ви одразу можете починати наповнювати контентом

Кожна стіна має назву і опис. Можна додати піктограму стіни і вибрати фоновий малюнок.
Стін можна створити декілька.

Потім Вам достатньо клікнути по чистому аркушу і у Вас з'явиться фрейм в який Ви додаєте
посилання, знімок з веб-камери або файл з комп'ютера. Ширина фрейма регулюється мишею.

Якщо клікнути на створений фрейм, то можна переглянути вміст в розгорнутому вигляді.
Крім того, сторінки сайту вантажаться прямо в переглядач, тобто Ви не переходите на сам сайт
Ну і власне найцікавіше, для чого цей сервіс і створювався. Кожна стіна має опції налаштування
спільного доступу: загальний, по посиланню, по e-mail. Ці та інші налаштування ви зможете
змінити в спеціальній правій панелі, що з'являється після кліка по кнопці з шестерінкою.

Результатами роботи можна поділитися з користувачами Інтернет. Для цього є спеціальний
розділ "Share", де передбачені різні функції експорту. Так, ви можете відправити сторінку Padlet
в соціальні мережі, зберегти у вигляді електронного документа в форматах PDF, Exel, CSV,
отримати RSS-фід або відправити по електронній пошті, вставити в свою сторінку або блог
за допомогою html-коду і навіть використовувати мобільну версію з QR кодом.

Thinglink - сервіс для створення інтерактивних зображень
1. Інформація про сервіс
Thinglink (http://www.thinglink.com) - сервіс дозволяє створювати мультимедійні плакати, на які наносяться маркери. При наведенні на них може з'являтися будь-який мультимедіа контент.
Сервіс підтримує завантаження по URL фото, відео, звук з популярними хостингами, такий, як YouTube, VimeoVideo, SoundCloud і ін.
- Можна вставляти текстові коментарі та посилання на сервіси. Є можливість вибрати маркер з колекції.
- По кожному зображенню можна переглянути детальну статистику.
- Можна створити власний канал (потік), який представлений у вигляді онлайн-альбому або зробити канал з вподобаних зображень (функція «Дотик» - дотик).
- Сервіс дозволяє створювати копії вподобаних інтерактивних зображень, які можна згодом редагувати.
- Можна на своєму сайті вбудувати модуль сервісу ThingLink, який не вимагає прямого заходу на сайт сервісу.
- Є мобільний додаток сервісу.
2. Можливість організації групової роботи в сервісі
Сервіс підтримує спільну роботу з інтерактивним зображенням, а саме, користувачі можуть додавати свої мітки і вставляти свої коментарі або мультимедіа компоненти на зображення. Для цього необхідно зробити відповідні налаштування. Причому реєстрація користувачів зображення не потрібна. Щоб зробити зображення спільним для роботи, необхідно в режимі редагування перейти за посиланням «Налаштування загального доступу» і у вікні зробити зображення публічним (Public), а потім встановити галочку напроти пункту «Дозволити редагування» (Дозволити редагування для кожного)
3. Можливості сервісу для освітньої діяльності
Що можна створювати за допомогою обраного сервісу?
- інтерактивні блок-схеми до уроків (в т.ч. і дистанційних);
- тематичні збірники ресурсів в мережі інтернет і медіаколекції;
- маршрутні карти, карти подорожі;
- інтерактивні плакати механізми, явищ, подій;
- групові віньєтки.
4. Де можна ділитися матеріалами сервісу:
- через соціальні мережі такі, як: Facebook, Twitter, Google+ та інші;
- через електронну пошту (мається механізм відправки електронного листа з посиланням з сервісу Thinglink на E-пошта одержувача);
- є можливість створити власний додаток Thinglink в Facebook;
- через сайт або блог (мається можливість вбудовування коду зображення, причому з підтримкою фреймів) через функцію «Дотик зображення», в цьому випадку зображення з'являється в потоці. Сервіс не підтримує режим оф-лайн, тобто, в ньому немає можливості скачати готове інтерактивне зображення на комп'ютер.
5. Алгоритм роботи в сервісі
Створення інтерактивного зображення
| Реєстрація | |
 |
|
 | В результаті з'являється вікно для реєстрації в сервісі. Сервіс пропонує 2 варіанти реєстрації: Через соціальні мережі Facebook, Twitter і Google+ Через E-пошту вибираємо будь-який |
 |
Після реєстрації в сервісі, щоб входити в свій аккаунт, необхідно на головній сторінці (знову ж в правому верхньому куті) по кнопці клацнути «LOG IN».
В результаті з'являється спливаюче вікно, в якому вводить реєстраційні дані або авторизується за допомогою акаунтів соціальних мереж.
|
 | После удачной авторизации на сервисе попадаем в страницу ваших интерактивных потоков (STREAM). |
| Создание «говорящего» изображения | |
| Чтобы начать создание нового «говорящего» изображения щелкаем по ссылке «CREAT» в правом верхнем углу. | |
 | В результате попадаем на страницу выбора варианта загрузки основного изображения. |
 | Существует 4 варианта загрузки:
1 - С компьютера
2 - Импорт из альбома Facebook
3 - Импорт с сервиса Flickr
4 - Загрузка по ссылке
После загрузки изображения запускается режим редактирования.
Элементы интерфейса:
|
| Создание меток на «говорящем» изображении | |
 | Чтобы создать метку (маркер) на изображении, достаточно щелкнуть в нужном месте, и в результате этого в левом нижнем углу появляется окно для редактирования метки. |
 | Редактируем метку (маркер):
|
 | Если первоначально метка установлена не в том месте, где требовалось, то с помощью мыши (появляется курсор в виде двух перекрестных двухсторонних стрелок) она спокойно перемещается по всему изображению. |
 | Чтобы изменить вид метки щелкаем по значку (п.9, поз.3), в результате появляется окно выбора. |
 | Производим настройку общего доступа к изображению. Для этого щелкаем по ссылке «Sharing Settings» и в появившемся окне делаем необходимые установки.
Видимость изображения
Public – изображение будет доступным для просмотра, его можно коснуться или с ним поделиться Unlisted – изображение доступно только для тех, кто имеет ссылку Чтобы сделать изображение совместным для работы, необходимо установить галочку напротив пункта «Allow anyone to edit» (Разрешить редактирование для каждого). |
| По завершению создания «говорящего» изображения необходимо щелкнуть по кнопке «SAVE» (Сохранить). В результате этого происходит выход из режима редактирования. | |
 | Чтобы получить ссылку на готовое изображение, отправить ее по E-mail, поделиться с ней через социальные сети или получить код для встраивания на сайте, необходимо уже в режиме просмотра изображения щелкнуть по кнопке «SHARE» на панели инструментов справа. В результате появляется диалоговое окно, в котором и можно скопировать требуемую ссылку и код. |
Немає коментарів:
Дописати коментар